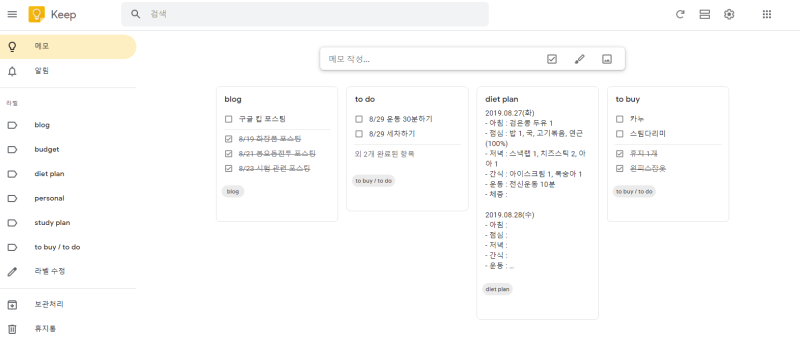삼성 갤럭시S24 간편한 화면 캡처 방법(스크린샷)
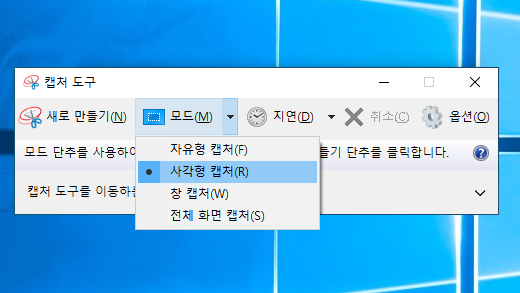
안녕하세요, 이번에 삼성 갤럭시 S24를 구매했는데 캡처 방법을 또 잊어버리고 나중에 잊지 않도록 삼성 갤럭시 S24의 간단한 화면 캡처 방법을 올리겠습니다. 삼성 갤럭시 노트를 쓰고 있었는데 이번에 갤럭시S24로 4년 만에 바꾸어서 헷갈리네요 어차피 저는 삼성 갤럭시만 쓰는 사람이라 갤럭시 쓰시는 분들 중에 잘 아시겠지만 혹시 모르시는 분들도 계실까 봐 캡처를 편하게 하는 방법을 공유하려고 합니다.삼성 갤럭시S24 간편한 화면 캡처 방법(스크린샷) ** 갤럭시S23, 22, 21 모두 동일하게 적용 가능합니다. 1. 볼륨, 전원 버튼을 동시에 누름 2. 손바닥으로 스와이프하여 캡처 3. 원핸드 오퍼레이션을 사용하다
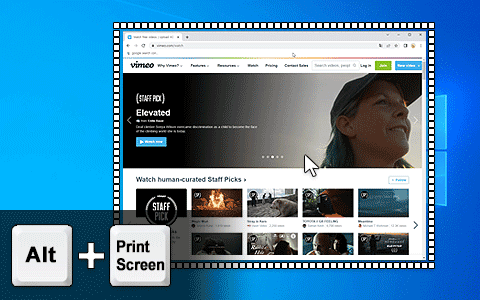
이 세 가지 캡처 방법 외에도 갤럭시S24에서 캡처하는 다른 방법도 있는데 대표적인 세 가지만 올려놨습니다. 1. 볼륨, 전원 버튼을 동시에 누름

갤럭시 24에서 캡처하는 가장 쉬운 방법입니다. 볼륨을 줄이는 버튼과 전원 버튼을 동시에 누릅니다.그러면 전체 화면이 캡처가 됩니다.(오른쪽에 볼륨버튼과 전원버튼이 있습니다.파란색으로 표시해둔 부분, 거리를 동시에 꾹) 저는 갤럭시S24 플러스를 사용중인데 한손으로 볼륨버튼과 전원버튼을 누르는게 무리가 없어 편하게 사용하고 있습니다. 2. 손바닥으로 스와이프하여 캡처하다

갤럭시S24에서 캡처하는 방법 중 하나는 손바닥 스와이프 제스처를 사용하는 것인데 설정에 들어가서 수동으로 사용할 수도 있고 지울 수도 있습니다.
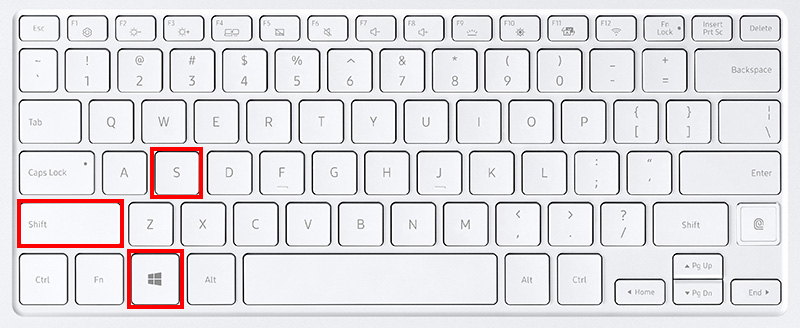
1단계: 먼저 설정 앱을 엽니다.
2단계 : 유용한 기능 클릭(향상된 인텔리전스, 실험실, 측면 버튼) 3단계 : 유용한 기능으로 모션 및 제스처 클릭
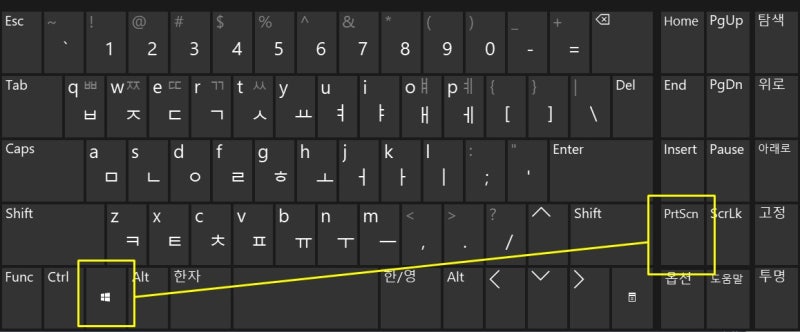
단계 4 : 모션 및 제스처 화면에서 손으로 눌러 캡처 부분을 활성화합니다. (초기 세팅에서는 손으로 눌러 캡쳐본이 비활성화 되어있었습니다.) 활성화되면 손끝으로 화면을 스와이프하면 스크린샷이 찍힙니다.나는 갤럭시 S24에서 캡처하는 방법 중 가장 불편했던 방법이에요.케이스를 끼고 있었더니 손바닥으로 화면을 스와이프하기가 너무 어려웠어요.캡처하기가 너무 어려워서 사용하지 않습니다. 3. 원핸드 오퍼레이션을 사용하다
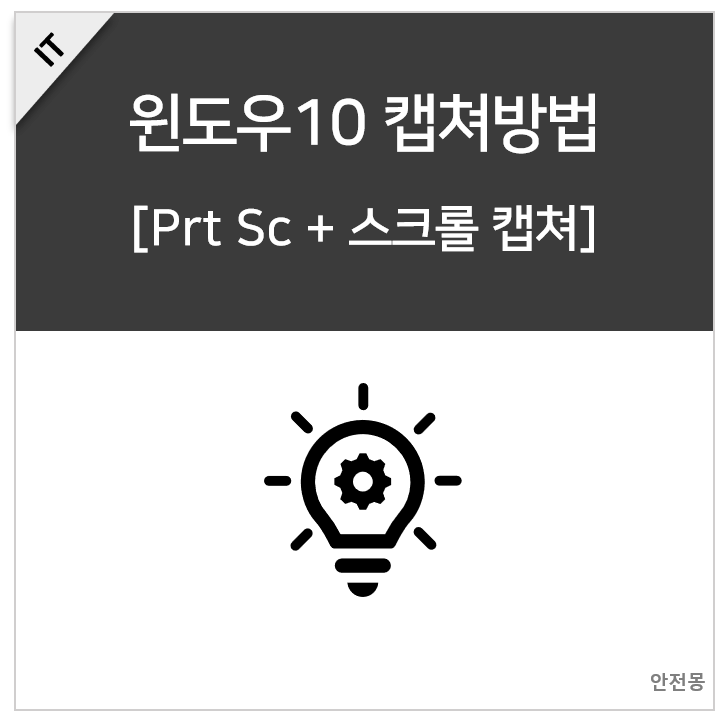
갤럭시S24에서 캡처하는 방법 중 하나는 원핸드 오퍼레이션을 사용하는 것입니다.매번 이렇게 써왔던 저는 이 방법이 가장 편하고 쉽기 때문에 처음에 앱을 다운받아야 하는 번거로움이 있지만 캡처하는 방법 외에도 다른 설정을 임의로 할 수 있기 때문에 가장 좋아하는 방법입니다.(가장 추천!!!!) 1단계 플레이스토어에서 원핸드 오퍼레이션을 검색합니다. 그리고 설치해주세요단계 2 : 원핸드 운영을 사용 중에 활성화합니다. 왼쪽 핸들과 오른쪽 핸들도 활성화해 주십시오.3단계 : 취향에 맞게 커스텀 해주세요. 저는 왼쪽 핸들의 경우 아예 비활성화 해두고, 오른쪽 핸들은 왼쪽 직선 방향 – 설정 안상자 대각선으로 올림 – 설정 안상자 대 간선으로 내절단 – 화면캡처와 같이 변경하였습니다.삼성 갤럭시S24 캡처하는 것 외에도 여러 기능이 있지만 저는 디지털과 친하지 않은 사람이라 패스해 봅니다…변경한 후 빨간색 화살표처럼 대각선으로 낮추면 캡처를 편하게 할 수 있습니다.원핸드 오퍼레이션은 갤럭시S24 화면 캡처 버튼 외에 위와 같이 다양한 기능이 있습니다.한 손으로 휴대폰을 쉽게 사용할 수 있도록 화면 왼쪽이나 오른쪽 한쪽 면에 제스처 핸들을 추가해 주세요.핸들을 누르는 방향에 따라 어떤 작업을 수행할지 직접 설정할 수 있습니다.이상으로 삼성 갤럭시S24의 간편한 화면 캡처 방법(스크린샷) 3가지를 알아봤습니다.끝.원핸드 오퍼레이션은 갤럭시S24 화면 캡처 버튼 외에 위와 같이 다양한 기능이 있습니다.한 손으로 휴대폰을 쉽게 사용할 수 있도록 화면 왼쪽이나 오른쪽 한쪽 면에 제스처 핸들을 추가해 주세요.핸들을 누르는 방향에 따라 어떤 작업을 수행할지 직접 설정할 수 있습니다.이상으로 삼성 갤럭시S24의 간편한 화면 캡처 방법(스크린샷) 3가지를 알아봤습니다.끝.